FlatFrog Board for Rooms is optimized for touch and pen, but can also support an only pen mode or mouse mode
- Open the Menu and navigate down to 'Settings'
- From Settings, click on 'Interaction Mode'
- The Interaction Mode window will appear. Select the mode you would like to choose and select 'Apply Changes'
Touch and Pen Mode
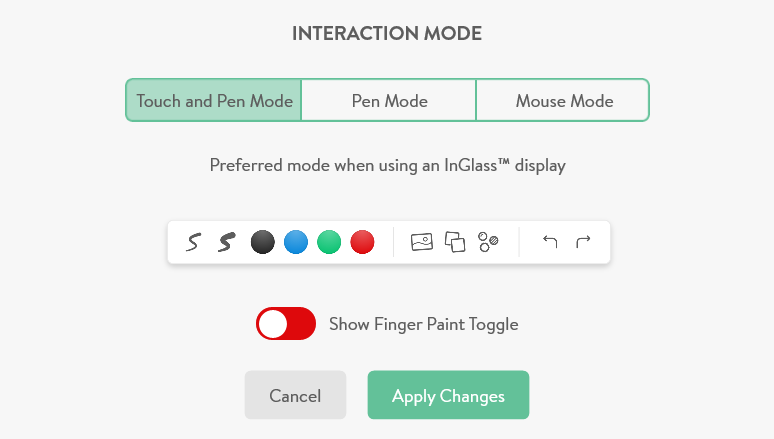 |
This is the preferred and default mode when using an InGlass™ display.
|
Pen Mode
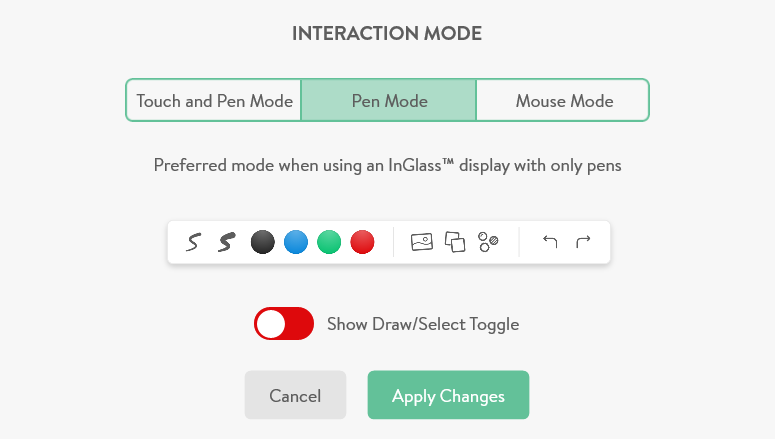 |
This is mode is best used when you only want to use pens with FlatFrog Board for Rooms and prevent multiple people touching the same surface with their hands during the COVID-19 pandemic. |
 |
|
Mouse Mode
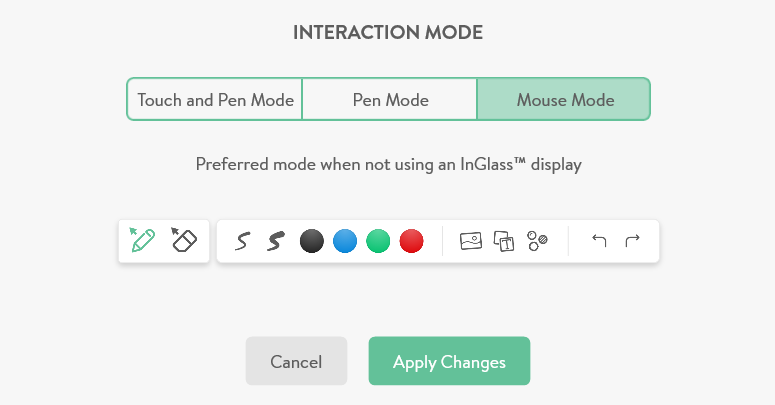 |
This mode is best used if you are using the application on a laptop and would like to work using a mouse and keyboard.
|