Step 1. Connect your display

Step 2. Sign up and Install
Sign up from the link provided by your InGlass touch display partner.
Just enter your e-mail and if you have an account allready you sign in or it will ask you to sign up.
If FlatFrog Board for Room is not included with your choice of display you can buy it here.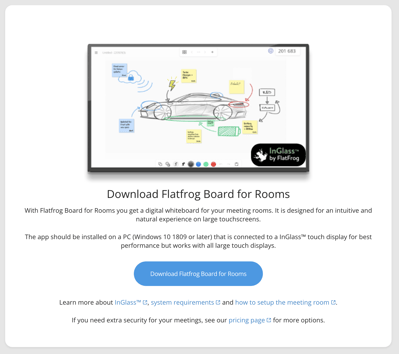
Next, download and install "FlatFrogBoard for rooms" on the computer that is connected to the large InGlass™ touch display.
- Download directly to the computer that is connected to the InGlass™ display.
- Download to your personal computer, transfer via USB drive, and install it on the computer that is connected to the InGlass™ display.
Install for all users or only for one user?
When installing the first time (not on updates) you get the option to install it for all users or just yourself. 
If you are using a shared meeting room PC that requires you to sign in with your personal credentials, it is recommended to choose the installation option for "All users," also known as a multi-user installation.
Run FlatFrog Board by clicking the FlatFrog Board for Rooms logo.

Step 3. Activate FlatFrog Board
First time when starting FlatFrog Board for Rooms you need to register the room to your account.
Please note it´s important that your PC where FlatFrog Board Room is installed is connected with HDMI and USB to your InGlass touch display.
You can eiter go to https://www.flatfrogboard.com/link or scan the QR-code on your mobile device.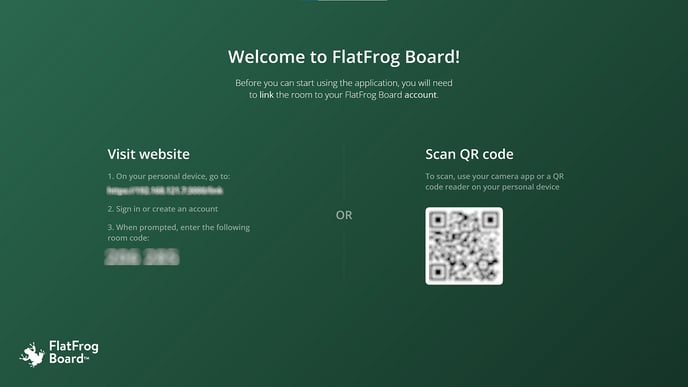
You will then come to the activation page (above) where you enter the 6-digit code you see on your display. You give the new room a name. Lastly you add your Company name and Country.
If you haven´t purchased a separate subscription you will get information how long the subscription lasts, if your display is not entiteled a bundled subscription you will get the option of a 14 day trial.
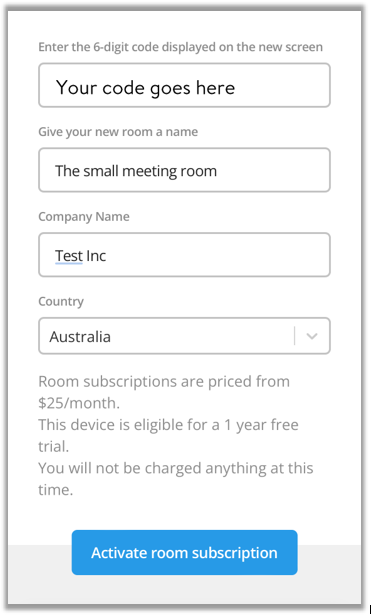
You will then get the Room activated and you find it under My account in FlatFrog Board on your laptop and see it on your mobile. On mobile you will only see it once after registration.
Here you can also add more Rooms if needed. If you select a room you can disconnect it from your account. This is useful if you want to transter the room to another FlatFrog Board account.
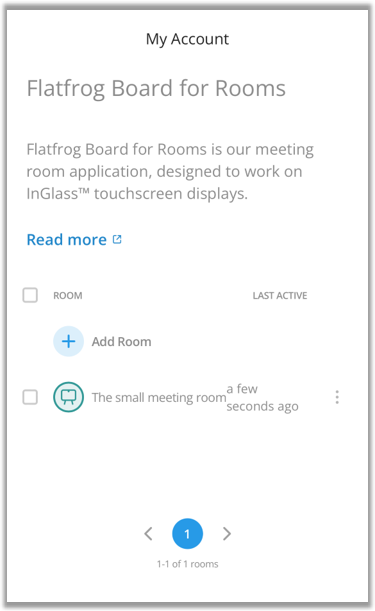
Mobile view after registration.
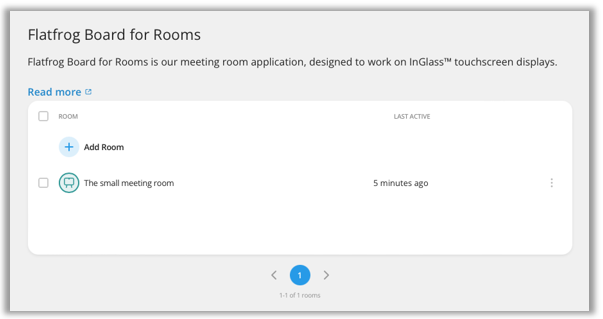
Laptop view under My account on www.flatfrogboard.com
If you accidentally activate a bundled licensed from one of our partners without having the display connected to the PC the license will become a 14 day trial.
Don´t worry - it´s a easy fix.
Log into your Flatfrogboard.com account and go to My account. Select the Room from your list and Unlink it.
Now connect the PC to the display with USB + HDMI cable and start FlatFrog Board Room again. Now you get the option to activate and link the Room again as above in point (3) with the right bundled license.
✅
💡Ease of use tip - put application in autostart!
To maximise the usage of FlatFrog Board - add it to your auto start in windows.
If PC is restarted FlatFrog Board will automatically launch. See how here.
💡 If not added to autostart - pin it to taskbar.
Right click on the application or hold your finger if done on the InGlass display and select to Pin to taskbar under More menu. Then it´s easy to find if closed.