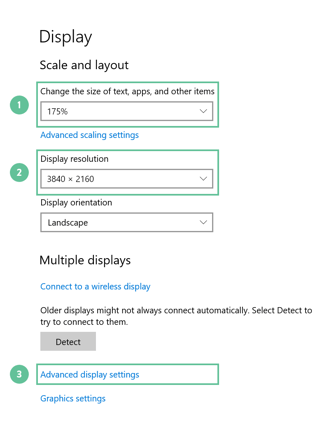Use recommended display settings for the best InGlass experience.
We recommend the following display settings in Windows 10:
How to Check the Scaling
- Right click on desktop and select 'Display settings'
- Navigate down to the section 'Scale and Layout'
- Open the drop down menu under 'Change the size of text, apps, and other items' and select 175%.
How to Check the Display Resolution
- Right click on desktop and select 'Display settings'
- Navigate down to the section 'Scale and Layout'
- Open the drop down menu under 'Display resolution' and select 3840 x 2160. This is 4K display resolution.
How to Check the Refresh Rate
- Right click on desktop and select 'Display settings'
- Navigate down to 'Advanced display settings' at the bottom of the window.
- Click on the link 'Display adapter properties for Display 1.' If you have more than one display, make sure you have the display you want to check selected.
- In this window, click on the 'Monitor' tab.
- In the drop down menu for Screen refresh rate, select '60 Hertz.' Press 'OK' to close.
If you are unable to set a 4K display resolution with a 60Hz refresh rate, the computer GPU may be underpowered and unable to support it. Please check our computer recommendations here.
Troubleshooting
If you continue having a poor experience you may need higher quality cables. Please make sure you are using either HDMI 2.0 or Display Port 1.4 certified cables. We have seen cables that reduce speed resulting in reduced frame rates or resolution.
A common reason for not being able to use 60Hz is lack of HDMI 2.0 support. In this case, please use Display Port 1.4 certified cables for video output.
We also advise that you do not connect other devices such as web cameras or audio systems to the same USB bus as the touch USB port. Lastly, make sure your graphic drivers are up to date.