- Knowledge base
- FlatFrog Board for Rooms - Legacy
- How to use FlatFrog Board for Rooms?
-
TeamTablet™ Flex
-
FlatFrog Board for Rooms
-
FlatFrog Board
-
InGlass™ Displays
-
FlatFrog Board for Rooms - Legacy
- Preparing to Set-up FlatFrog Board for Rooms
- Basic Hardware Set-up for Inglass Room Display
- Advanced Hardware Set-up with Screen Sharing
- Software Set-up for FlatFrog Board for Rooms
- Configure Software Settings in FlatFrog Board for Rooms
- Admin Portal Settings for FlatFrog Board for Rooms
- How to use FlatFrog Board for Rooms?
- How to use Templates and Background?
- How to Collaborate with Remote Participants (Hybrid Work)?
- Samsung Flip and CTouch Support
- Security
- Troubleshooting
- Release Notes
How to Move Sticky Notes Between Pages?
Move sticky notes, stickers, and images between pages by using Copy and Paste or Duplicate and Drag & Drop.
Copy and Paste
| Select a sticky note, image, or sticker and expand the Menu. Select Copy to clipboard. | 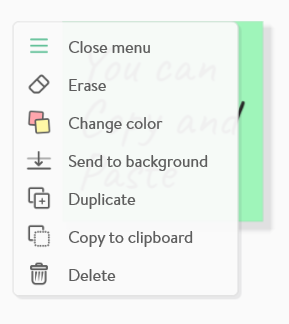 |
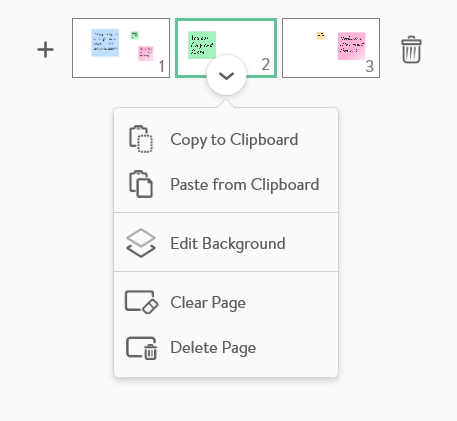 |
Expand the Page Menu on the page of your choice and then select Paste from Clipboard. You can use this tool to also Paste images from your computer or the internet. |
|
If you Paste on the same page as the original it will appear tiled on top. If you Paste on a different page it will appear at the same whiteboard location as the original sticky note. |
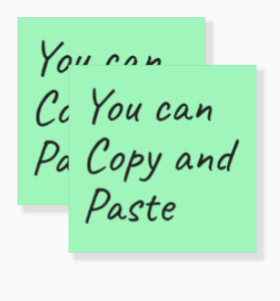 |
If you have a keyboard connected to your display you can also use the Ctrl+C and Ctrl+V to Copy and Paste respectively.
Duplicate and Drag & Drop
|
Duplicate is also a great way to make a copy of a sticky note. Select a sticky note, image, or sticker and expand its menu. Select Duplicate. |
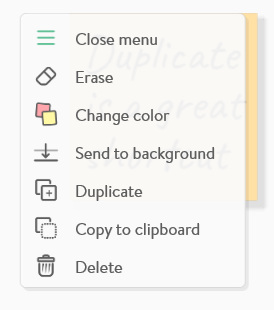 |
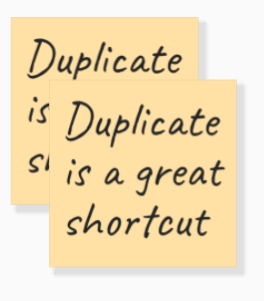 |
Duplicated sticky notes will appear tiled on top of the original note. |
|
Drag and drop the desired sticky note to the page of your choice. The page you are moving the sticky note to when turn green when you are able to drop it. You can drag and drop stickers and images as well. |
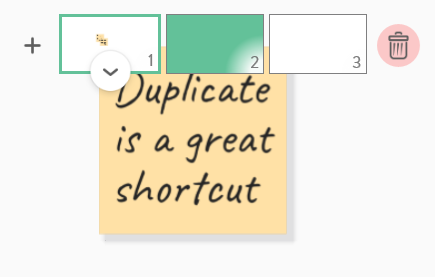 |
You can also Drag and Drop items to the trashcan to Delete them. The trashcan will glow red the closer you are to it.