- Knowledge base
- FlatFrog Board for Rooms - Legacy
- Software Set-up for FlatFrog Board for Rooms
-
TeamTablet™ Flex
-
FlatFrog Board for Rooms
-
FlatFrog Board
-
InGlass™ Displays
-
FlatFrog Board for Rooms - Legacy
- Preparing to Set-up FlatFrog Board for Rooms
- Basic Hardware Set-up for Inglass Room Display
- Advanced Hardware Set-up with Screen Sharing
- Software Set-up for FlatFrog Board for Rooms
- Configure Software Settings in FlatFrog Board for Rooms
- Admin Portal Settings for FlatFrog Board for Rooms
- How to use FlatFrog Board for Rooms?
- How to use Templates and Background?
- How to Collaborate with Remote Participants (Hybrid Work)?
- Samsung Flip and CTouch Support
- Security
- Troubleshooting
- Release Notes
How to Allow Multiple User Installation?
When you install FlatFrog Board for Rooms on a computer, you are given the option to install for all users on the computer.
However, automatic registration for all users is only possible if your organization has enabled the policy to "allow a Windows app to share application data between users."
If this policy is not enabled, the application will not automatically register the app's license and will require for you to manually input the license for each additional user on the computer.
This policy can be found in:
Local Group Policy Editor/ Computer Configuration/Administrative Templates/Windows Components/App Package Deployment
| 1. Search for 'Edit group policy' and Open it. | 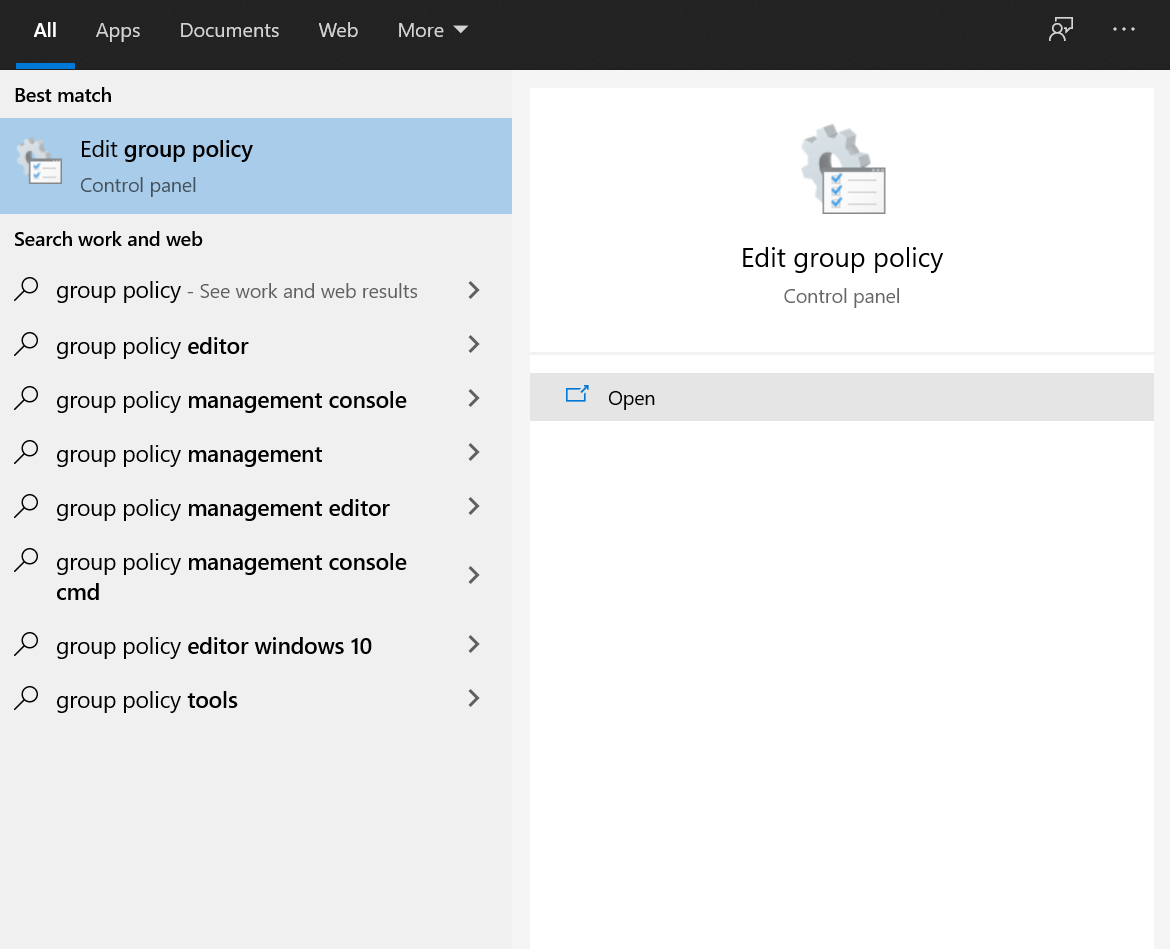 |
| 2. Select 'Computer Configuration.' | 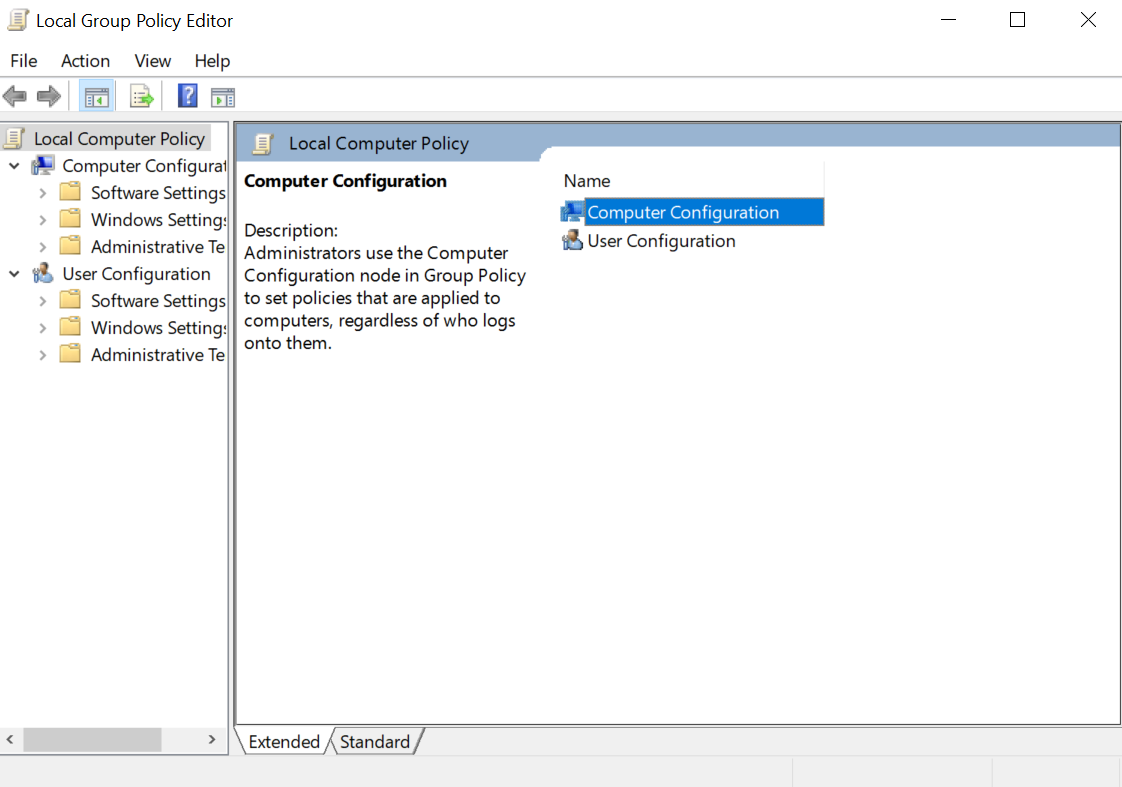 |
| 3. Select 'Administrative Templates.' | 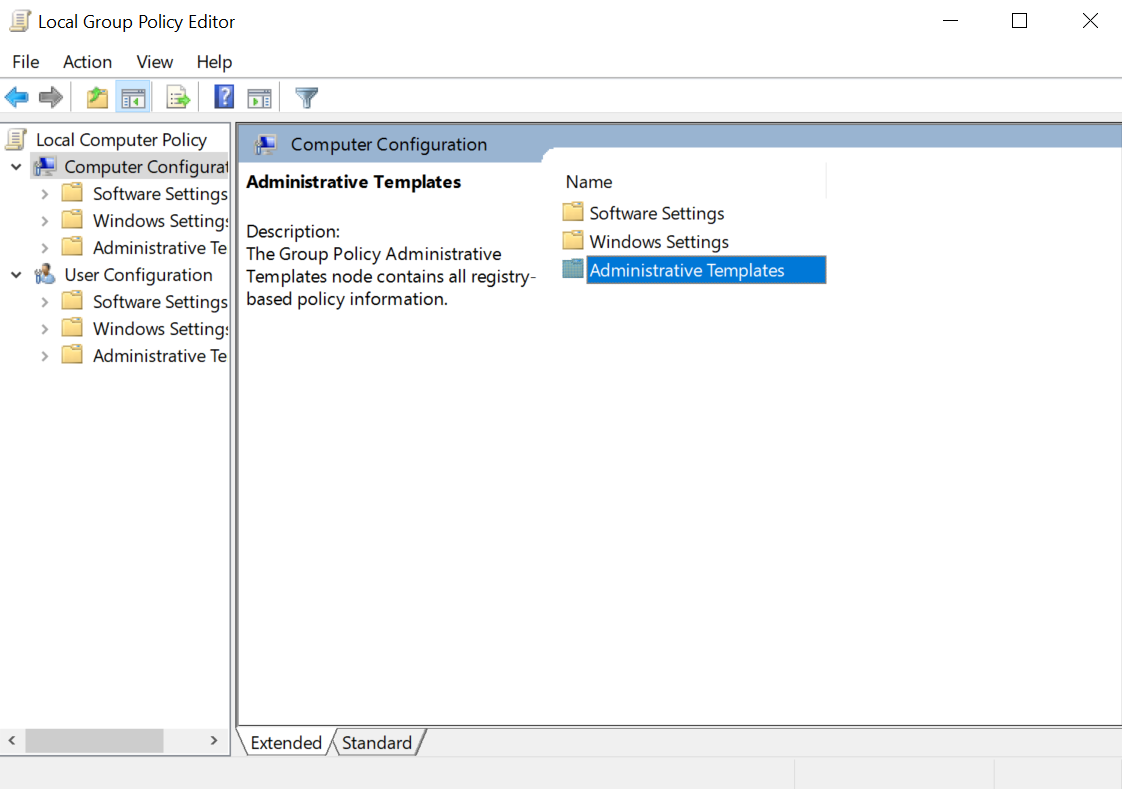 |
| 4. Select 'Windows Components.' | 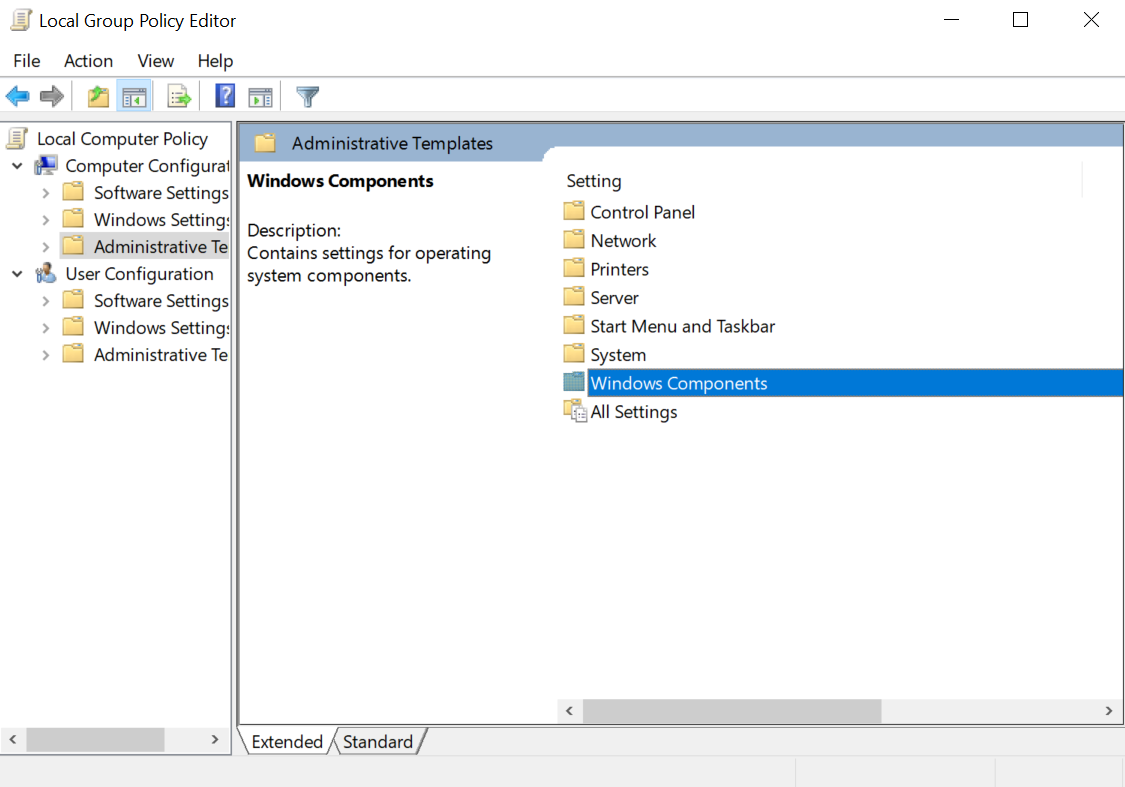 |
| 5. Select 'App Package Deployment.' | 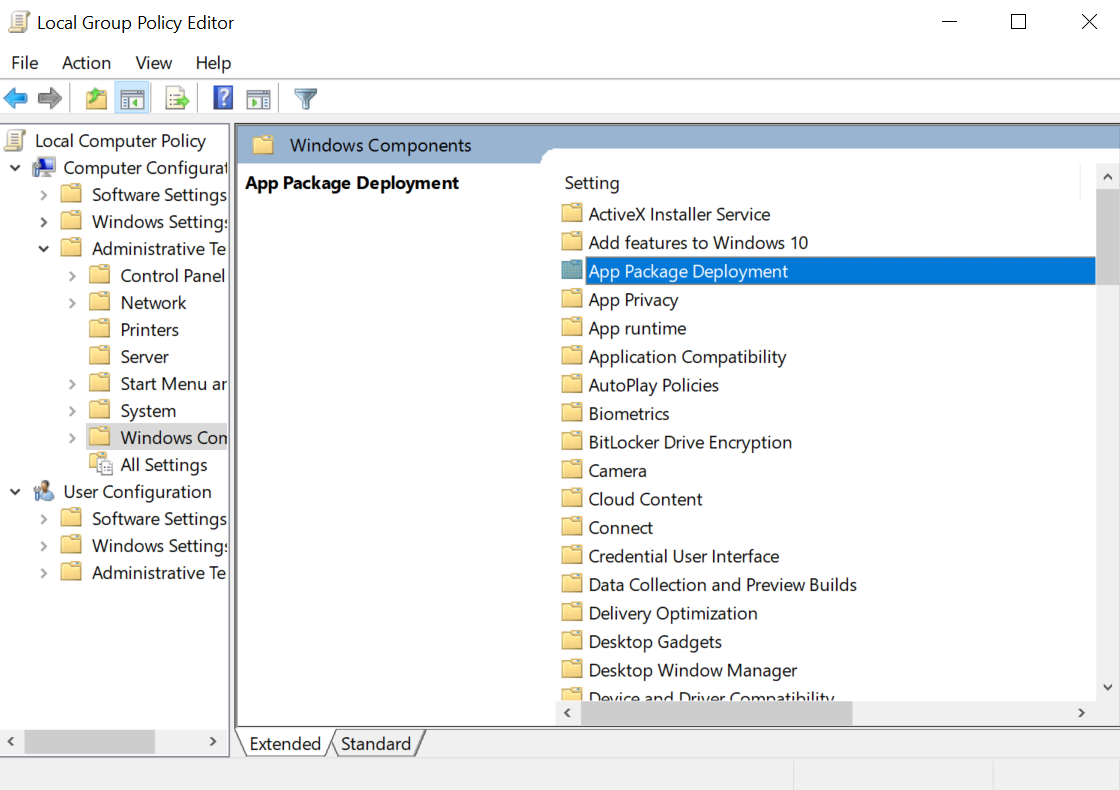 |
| 6. Select 'All a windows app to share application data between users.' | 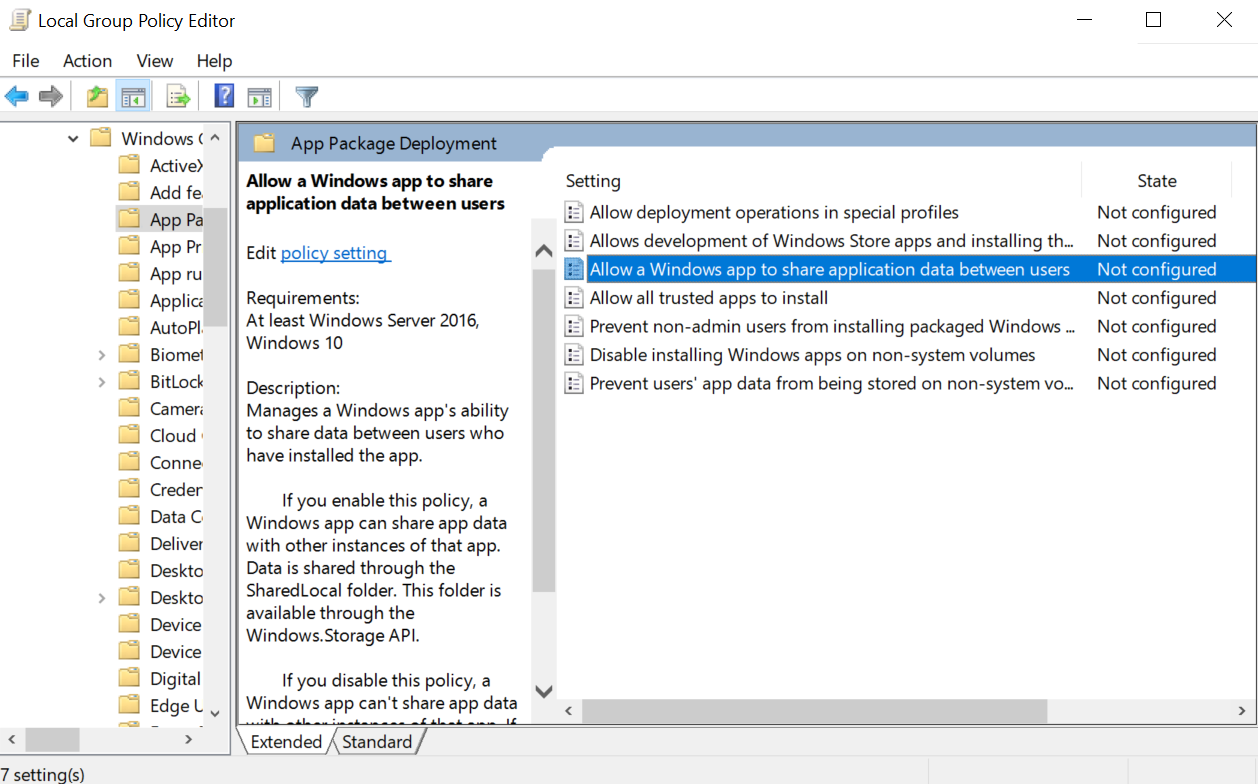 |
| 7. A new window will open. Set the configuration to 'Enabled' and press 'OK.' | 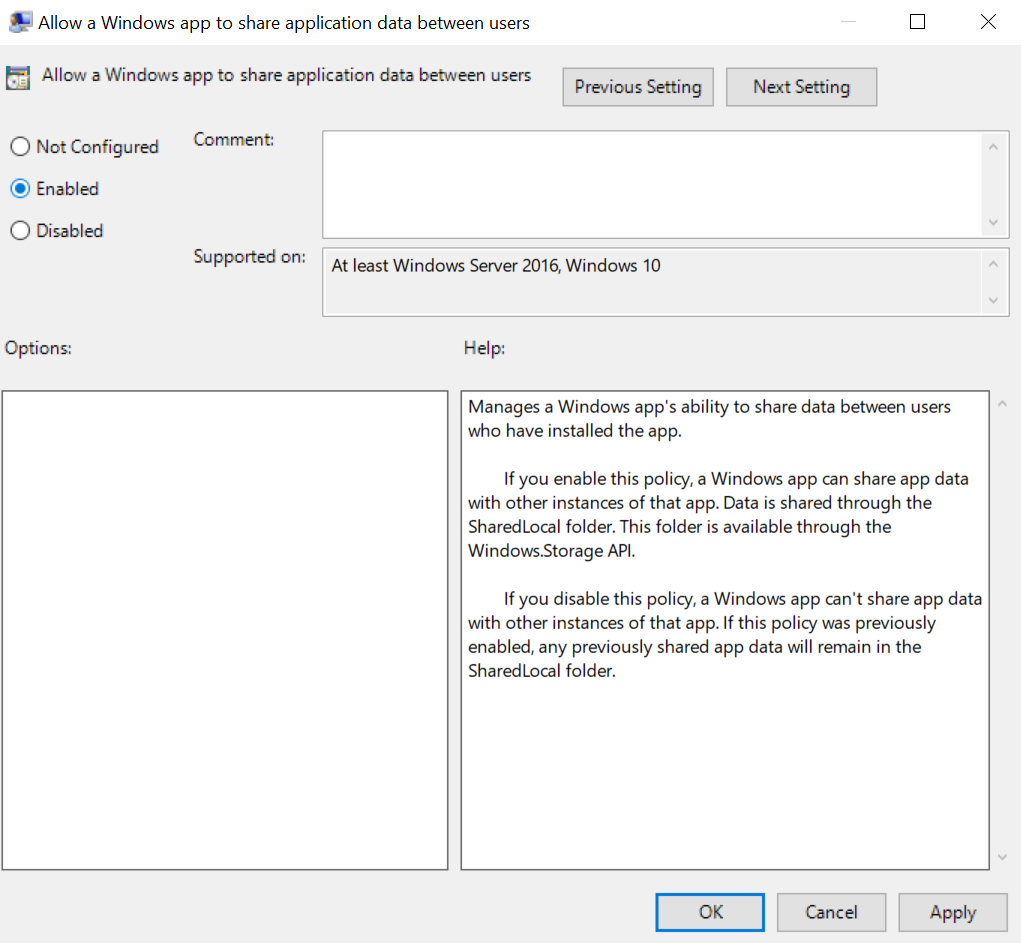 |
| 8. The status for the setting should now say 'Enabled.' | 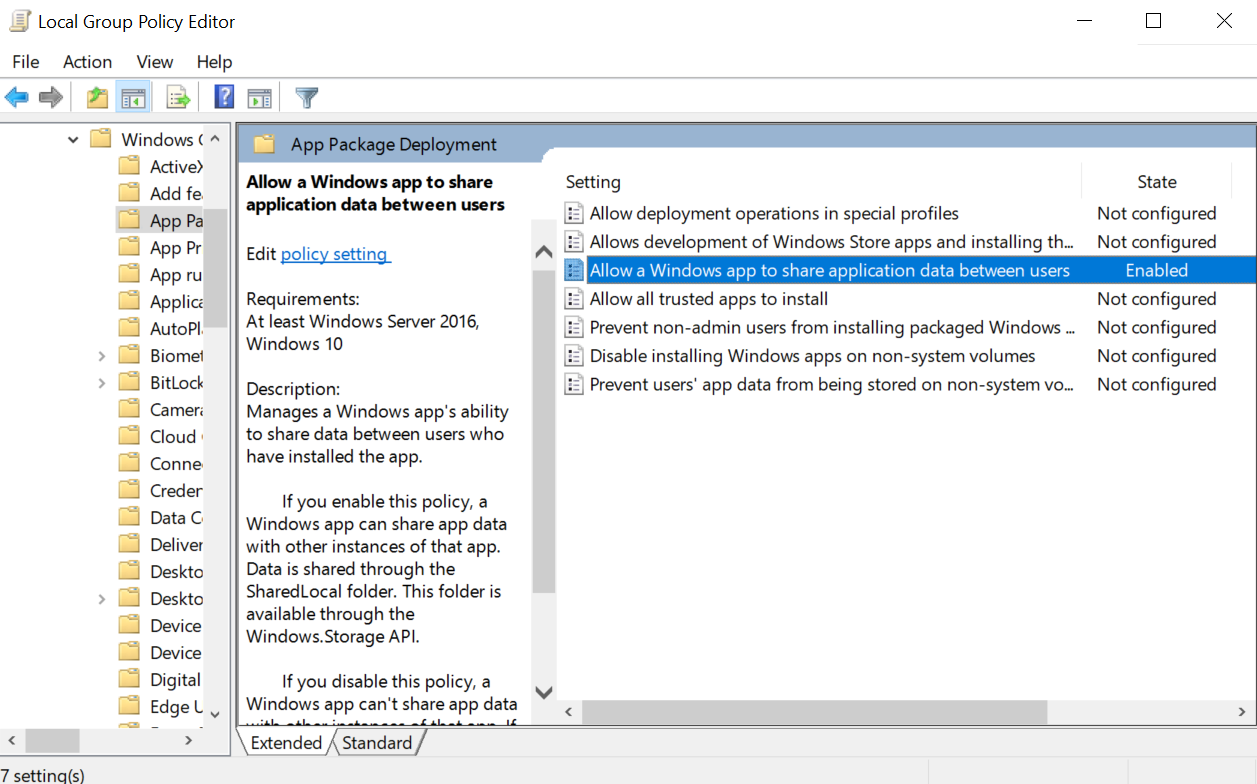 |